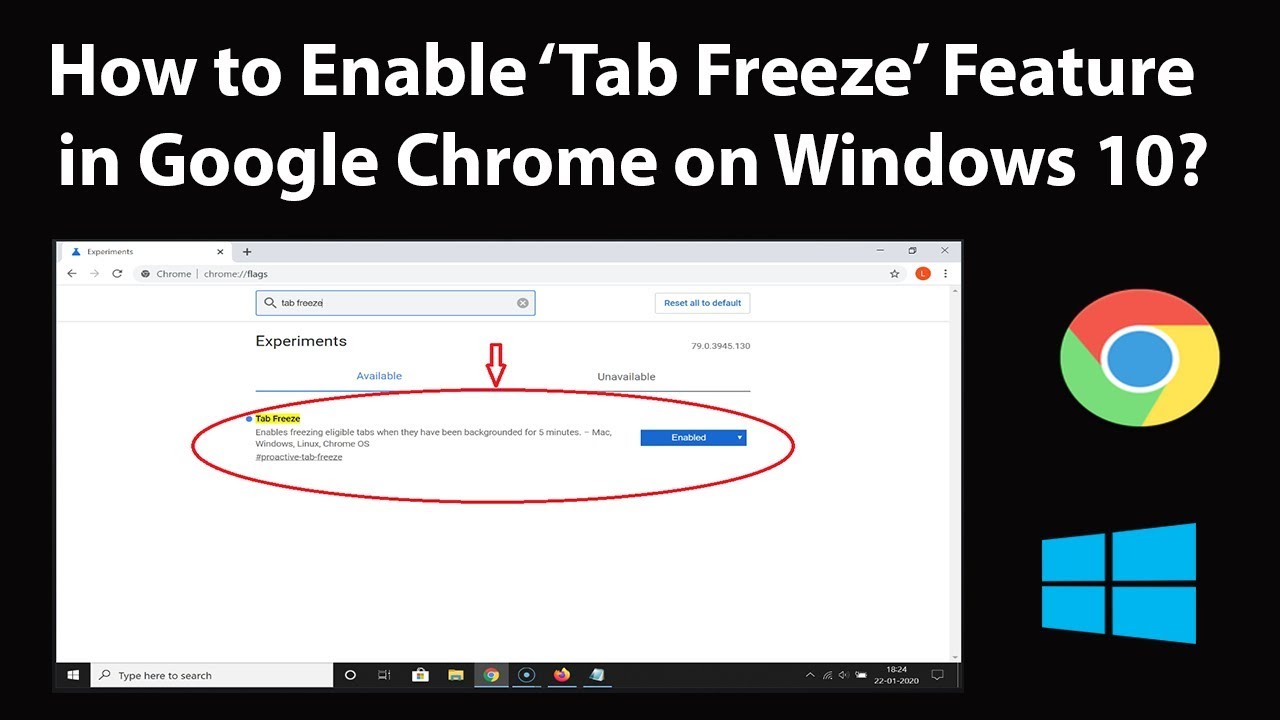 How to Enable Tab Freeze Feature in Google Chrome on Windows 10?
How to Enable Tab Freeze Feature in Google Chrome on Windows 10? When you enable this feature, Google Chrome will automatically Freeze eligible tabs when they have been backgrounded for 5 minutes. Tab freezing can help to free up CPU and RAM.
Note: Update your Google Chrome to the latest version, if you have not updated it yet. After that, follow the instructions below:-
Step 1: Open Google Chrome.
Step 2: Type the below link in address bar:
, After that hit enter key on the keyboard.
Step 3: Now, do a search for 'tab freeze.'
Step 4: You will see this flag, 'Tab Freeze.'
Step 5: After that, click on 'Default' button next to it, you see various options, explanation about these is below:-
Enabled - Freeze eligible tabs when they have been backgrounded for 5 minutes, but when you return to it, it will automatically reload a frozen tab.
Enabled Freeze- No Unfreeze :Freeze eligible tabs when they have been backgrounded for 5 minutes, but when you return to it, it will not automatically reload a frozen tab.
Enabled Freeze - Unfreeze 10 seconds every 15 minutes: Freeze eligible tabs when they have been backgrounded for 5 minutes, Chrome will reload your frozen tabs in memory and keep them unfrozen for 10 seconds every 15 minutes.
Disabled: Google Chrome will not freeze Tabs.
Step 6: Choose the option that you want(not disabled one) but I am choosing 'Enabled.'
Step 7: Click on 'Relaunch' button at the bottom right to relaunch google chrome.
Step 8: After relaunching, you can go to this link below in chrome to check status of tabs.
Thanks for watching, please like and subscribe
==============================================
YouTube Subscribe:
Patreon:
Facebook:
Twitter:
Website:
#howto #EnableTabFreeze #GoogleChrome


0 Comments